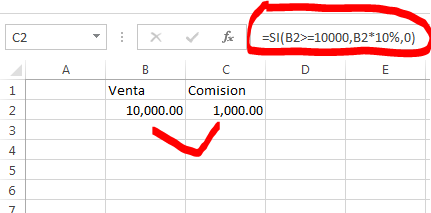En esta ocasión comparto contigo 7 formulas excel que te volverán 3 veces mas productivo, imagina que con tus formatos contables tu productividad se multiplicara, si, con estas formulas tu productividad en el trabajo se triplicara, incluso mas.
Siempre he creído que no hay merito en trabajar muy duro al realizar alguna tarea, si esa tarea se puede hacer con poco esfuerzo, sobre todo si las herramientas para hacer ese trabajo con poco esfuerzo, están a tu total alcance.
Que merito puede tener que pases horas para realizar un reporte en excel, si el mismo excel tiene las funciones con las que puedes diseñar formulas que hagan el trabajo incluso en segundos, si, en segundos.
Esa es la razón por la que te digo que con estas formulas excel podrás triplicar tu productividad, incluso mas, porque en lugar de tardar horas haciendo una tarea, la puedes hacer en segundos.
Te piden que elabores un reporte de ventas con los siguientes criterios:
- Solo las ventas de clientes de la ciudad de Guadalajara.
- De los vendedores, Pedro, Maria y Juan.
- Ventas solo superiores a 10,000.00 pesos y menores a 80,000.00
- Que se hayan realizado entre el día 1 de enero del 2014 y el 31 de julio de 2014
- Solo ventas de Contado
- Calcular la comisión de cada vendedor
Tienes un archivo enorme donde se registran todas las ventas de la empresa, con miles de registros… Cuanto tiempo crees que te llevaría hacer ese reporte de la forma tradicional… revisando cada registro…?
Que pensarías si te digo que lo puedes hacer en solo unos minutos, ademas ese reporte quedaría listo para que al cambiar los criterios se actualice automáticamente, de ese modo, si te lo piden con otras variantes, lo tendrás en segundos.
Bien, pues manos a la obra, vamos con las 7 formulas excel que te ayudaran a ser 3 veces mas productivo.
# 1.- Obtener un resultado u otro, según una condición
Las formulas condicionales son muy requeridas, este caso se da cuando el usuario desea que se obtenga un dato o se realice una operación, esto si una condición se cumple
Función SI
Esta es una de las funciones mas usadas y su comprensión es prácticamente obligatoria si realmente quieres automatizar cálculos, la función si forma parte de la categoría de funciones lógicas.
La función Si evalúa una condición y si esta se cumple nos arroja un dato, si no se cumple nos arroja otro dato.
Sintaxis
=SI(prueba lógica; [valor si verdadero]; [valor si falso])
En ese ejemplo se debe calcular una comisión de 10% si el importe de la venta es mayor o igual a 10000 , de lo contrario la comisión es cero.
La formula queda de la siguiente manera
=SI(B2>=10000,B2*0.1,0)
2.- Buscar un dato y devolver otro relacionado.
Las búsquedas son muy necesarias al trabajar con bases de datos en excel, por ejemplo: tienes una base de datos de empleados y deseas que al poner el nombre o numero de empleado, automáticamente se muestre uno o mas datos de ese empleado.
Función BUSCARV
La función BUSCARV también es una de las funciones mas usadas así que hay que no debes dejar de dominarla, esta función forma parte de la categoría de funciones de Búsqueda y Referencia.
Buscarv, busca un valor específico en la columna más a izquierda de una matriz y devuelve el valor en la misma fila de una columna especificada en la tabla.
Sintaxis:
=BUSCARV(valor_buscado,matriz_buscar_en,indicador_columnas,ordenado)
En el ejemplo de esta imagen, se tiene una base de datos de empleados y la idea es que en otra parte de la hoja o en otra hoja, al poner un nombre de empleado, tiene que devolver la fecha y sueldo de ese empleado.
En ese ejercicio, la formula para obtener la fecha es la siguiente.
=BUSCARV($F2,$A$2:$D$8,2,FALSO)
Para obtener el sueldo seria la siguiente.
=BUSCARV($F2,$A$2:$D$8,4,FALSO)
Como se observa, prácticamente es la misma formula, solo se modifica el indicador de columna, esto para decirle a la formula en donde esta el dato que debe devolver, en este caso es la columna 4 porque los sueldos de empleado están en la columna 4 de la base de datos.
3.- Contar celdas o registros según una o mas condiciones.
Al trabajar con bases de datos, es muy probable que tengas la necesidad de contar celdas o registros que cumplan con ciertas condiciones, por ejemplo, necesitas contar solo las ventas que sean superiores a 5,000.00 pesos, pero solo del vendedor JUAN.
Si tienes una base de datos pequeña o muy pocos vendedores, tal vez no sea gran problema, pero si tienes muchos vendedores y una base de datos grande, seguramente tendrías que dedicarle un buen rato.
Pero en realidad esto se puede resolver fácilmente usando la función CONTAR.SI.CONJUNTO
La función CONTAR.SI.CONJUNTO cuenta el numero de celdas que cumplen un conjunto de condiciones o criterios.
En este caso tenemos una tabla de ventas y queremos que se cuenten las celdas que cumplan algunos criterios.
En la imagen se puede ver la formula que hace el conteo tomando dos condiciones.
=CONTAR.SI.CONJUNTO(C2:C8,"juan",E2:E8,">=5000")
Cabe mencionar que igual se puede usar una sola condición de eser necesario, de echo se podría usar la función CONTAR.SI cuando solo se requiere una condición.
4.- Sumatoria según una o mas condiciones.
El caso de la suma condicional es muy parecida al caso anterior, prácticamente es lo mismo, solo que aquí debe sumar el valor de las celdas que cumplen con las condiciones.
Función SUMAR.SI.CONJUNTO
La función SUMAR.SI.CONJUNTO suma las celdas que cumplen con un conjunto de condiciones y criterios.
En este caso usaremos la misma tabla canterios con los mismo criterios, pero en lugar de contar los registros que cumplen con las condiciones, deberá sumar el valor de las celdas.
En el ejemplo de la imagen se puede ver que la formula empleada realiza una suma que esta basada en dos condiciones, ventas del empleado juan que sean mayores a 5000… pesos
=SUMAR.SI.CONJUNTO(E2:E8,C2:C8,"juan",E2:E8,">=5000")
5.- Búsqueda con dos condiciones
Tienes una tabla con un concentrado de ventas por vendedor y por mes, la idea es que puedas obtener el importe de ventas de un empleado en determinado mes, es decir, poner el nombre de empleado y el mes, en otra celda debe aparecer el importe de ventas de ese empleado en ese mes.
Para hacer eso se debe trabajar con la función BUSCARV y anidar en ella la función COINCIDIR.
Ya vimos que la función BUSCARV busca un valor específico en la columna más a izquierda de una matriz y devuelve el valor en la misma fila de una columna especificada en la tabla.
La función COINCIDIR devuelve la posición relativa de un elemento en una matriz, que coincide con un valor dado en un orden especifico.
En este caso la función COINCIDIR sirve para completar la función BUSCARV, si vemos la formula, la función COINCIDIR se anida en el argumento “Indicador de columnas” de la función BUSCARV, esto es porque en ese argumento se indica en que columna esta el dato que debe devolver la función cuando encuentra el dato, en este caso esa columna es una condición, que es el mes que estamos especificando, así que la función COINCIDIR devuelve la posición que ocupa el mes buscado, lo cual sera el numero de columna para BUSCARV.
=BUSCARV(G2,A2:D5,COINCIDIR(H2,A1:D1,0))
6.- Busca mejor y peor vendedor
En este caso queremos detectar al mejor vendedor y al peor vendedor, esto es, identificar quien ha realizado mas ventas y quien ha realizado menos ventas.
La información esta contenida en una tabla con los nombres de los empleados y el importe de sus ventas, la formula no solo debe indicar el importe de ventas mas grande y el mas pequeño, también debe dar el nombre de los vendedores relacionados con esos importes.
Este caso se resuelve usando las funciones INDICE, COINCIDIR, MAX, MIN
Para el caso del mejor vendedor esta seria la formula.
=INDICE($A$2:$B$6,COINCIDIR(MAX($B$2:$B$6),$B$2:$B$6,0),1)
Para el peor vendedor es casi la misma formula, solo se cambia MAX por MIN
=INDICE($A$2:$B$6,COINCIDIR(MIN($B$2:$B$6),$B$2:$B$6,0),1)
7.- Convertir Números a letras
Si trabajas con formatos como recibos, remisiones, etc, etc… donde se debe poner la cantidad tanto en numero como en letras, sabes que es muy tedioso tener que teclear la cantidad en letras, eso suele quitar mucho tiempo.
Pues hay una forma de hacer esto automáticamente, me refiero a que en el momento en que pones el importe en numero, en otra celda aparece ya el importe en letras… es un alivio verdad.
=letras(AA46,1)
Si ves en la imagen, en ese formato de factura aparece el importe con letras, la formula para hacer eso es muy sencilla como se ve en el circulo rojo, pero en realidad hay que programar una función personalizada con VBA… en el archivo que les dejare al final podrán ver el código de esa función.
Conclusiones
Como puedes ver, estas formulas no son las mas complicadas, pero hacen que tu trabajo sea mucho mas sencillo, no hace falta que te quemes las pestañas para desarrollar bien tu trabajo, con estas y otras formulas, estoy seguro que podrás tenes una vida laboral mucho mas placentera.
Cabe destacar que esas formulas no necesariamente se tienen que usar en esos casos planteados, igual puedes usarlas en otras áreas de trabajo u otro tipo de información, lo importantes es que las pongas en practica y puedas aplicarlas para mayor provecho.
Esto no se acaba aquí…
Aunque se que estas formulas excel pasaran a formar parte de tu trabajo diario, es importante que continúes explorando mas, en este sitio encontraras muchos mas ejemplos de formulas y trucos, también puedes registrarte para recibir cada articulo que publicamos.
Descargar 7 Formulas Excel para ser mas Productivo
Posdata: Recuerda que la practica hace al maestro… estas formulas por si solas no lograran tu éxito, debes practicarlas para comprenderlas mejor y así adaptarlas a tus necesidades.